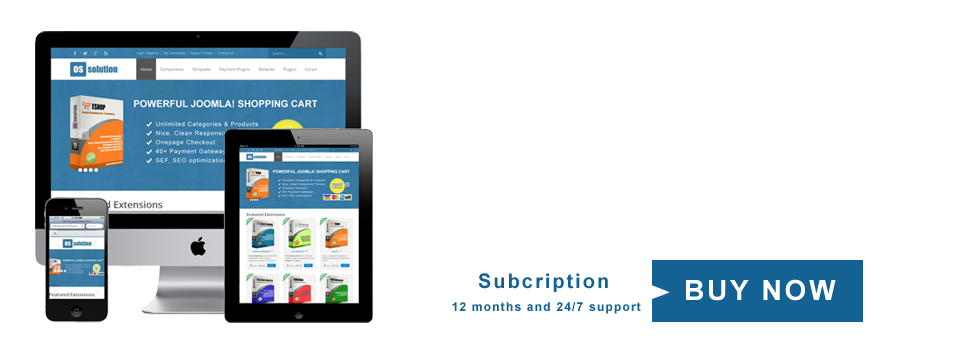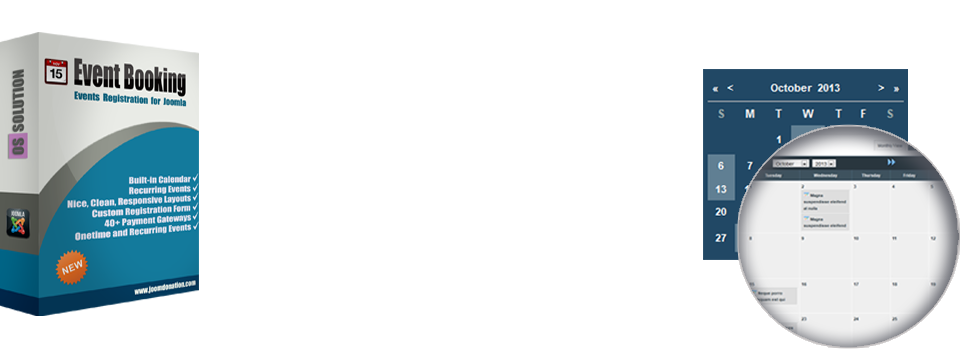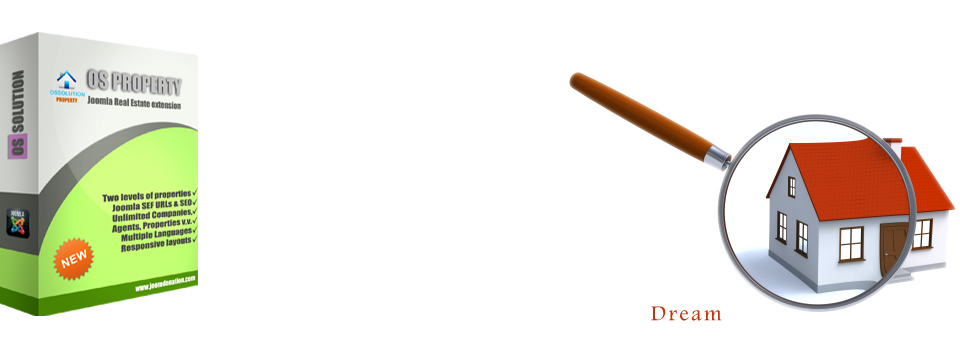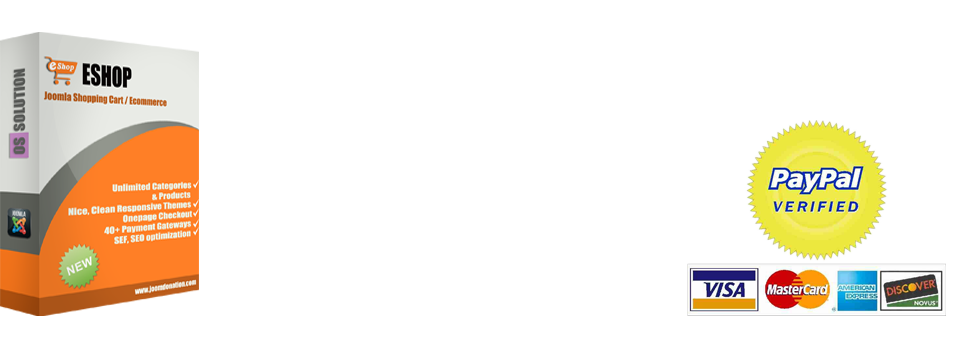Configuration
Before using the extension, you need to access to Configuration function of the extension to change configuration data to meet your purpose. When you first install the extension, the system auto generate default configuration data. To change these configuration parameters, please login to back-end, access to Events Booking => Configuration. There are many configuration parameters, the meaning of each parameter is explained next to them, and they are easy to understand. I will just explains the meaning of important parameters in the below section:
- Integration (General tab) : If you are using Community Builder on your site, set it to Community Builder. If you are using JomSocial on your site, set it to JomSocial. Otherwise, set it to None. The purpose of the integration is that if customers logged in and access to registration form, the basic data (first name, last name,....) in the form will be auto filled by the data stored in customer's profile so that he doesn't have to type it again.
- Activate recurring events: If you want to create recurring events, set this config option to Yes. Otheriwse, set it to No.
- Activate Shopping cart feature : If you want your's registrants to be able to register for serveral events within one checkout, set Activate Shopping cart config option to Yes. If you enable this feature, please install and publish the cart update plugin (the file plug_cartupdate.zip in the package). Note: when you enable this feature, the Individual + Group registration option will be removed and the system will work much like a shopping cart system.
- Event Date Format(General tab): That's the format of the date of event which will be displayed in front-end. If you are using Joomla 1.5, the list of supported parametters can be found at http://php.net/manual/en/function.strftime.php. If you are using Joomla 1.6, 1.7 or 2.5, the list of parameters can be found at http://php.net/manual/en/function.date.php.
- Notifications email: That's the emails which will received notification when someone register for events on your site. If you leave that email empty, administrator of the site will receive notification about new registration. Multiple emails are possible, just use comma character to seperate these emails, for example
This email address is being protected from spambots. You need JavaScript enabled to view it. ,This email address is being protected from spambots. You need JavaScript enabled to view it. . - Billings Fields tab : Allows you to choose to Show / Hide , Require / Not require any fields (First name, last name, address,...) on the billing page (both individual and group registration). Please note that the settings here will be used as default setting for new events. For events which you created before, if you want to change fields setting, you need to edit the event to change setting.
- Group Members Fields tab: Allows you to choose to the fields which you want to collect from members for group registration. The same with Billing fields, the settings here will be used as default settings for new events. If you want to change settings for an existing events, you will need to edit that event to change the settings.
- Fields mapping tab : You only need to change config options on this tab if you are using CB or JomSocial on your site. You will need to choose the fields in CB or Jomsocials to map with the fields in Event Booking. By doing that, when a user logged in and access to the registration, the data stored in his profile will be used to fill-in the corresponding fields on registration form so that he doesn't have to enter it again.
- Enable Captcha: If you want to use captcha to protect registration form from being spammed, you need to enable captcha feature in confgiguration of the extension. Captcha can be enabled on Free, Paid or both Free and Paid events.
- Currency format: By default, the extension use US currency format. If you want to use different format for currency + number, look for the following config options: Currency symbol, Number of decimal, Decimal point, Thousands separator, Currency Postion and change it to meet your need.
Creating and managing categories
Events Booking allows you to divide events into categories (unlimited level). To manage and create categories, please access to Events Booking => Categories . You can create, edit, delete, publish / unpublish categories from this page. To create new category, press New button on the toolbar . Some important parameters are:
- Layout: You can choose the layout you want to use to display events from this category. Events Booking supports multiple layouts for displaying events in a category. They are: Default Layout - each document in one row (visit http://eventbooking.joomdonation.org/index.php?option=com_eventbooking&task=view_category&category_id=1&Itemid=4 for sample), Calendar layout - display events in a calendar(visit http://eventbooking.joomdonation.org/index.php?option=com_eventbooking&task=view_calendar&month=11&year=2010&Itemid=6 for sample), Table layout - Display events in table format (visit http://eventbooking.joomdonation.org/index.php?option=com_eventbooking&task=view_category&category_id=11&Itemid=4 for sample).
- Access Level : Choose the access level which you want to be able to to access to this category (default is Public). By choosing an access level, only users from Joomla groups has this access level can access to the category.
Creating / Managing Events
The next steps is creating events. To create events, please access to Events Booking => Events, then press New button in the toolbar. There are some important parameters when creating new event:
- Event Date: That date of the event. After this date, users will no longer be able to register for this event.
- Price : Individual Price/Price for each registrant.
- Event Capacity : Set the capacity of the event (leave empty for unlimited). When number of registrants reached this capacity, users will no longer can register for this event .
- Regsitration Type : Both individual and Group registration (default), Only Individual registration (Only individual registration is enabled), Only Group registration (only Group registration is enabled), Disable registration(the events are displayed but users won't be able to register for it).
- Access Level : Choose the access level you want to be able to view the event from front-end .
- Registration Access : Choose the access level you want to be able to register for this event.
- Cut off date: After this date, users will not be able to register for the event anymore.
- Short description: This description will be showed in events list (when you view a list of events in a category) .
- Description : This description will be showed in event detail page.
- Group Registration Rates : This feature allows you to give discount for registrants for group registration. For example, if individual price is 10$/person, you can set up so that if one user register for 2 other registrants (number registrants is 3), the price for each person only 9$/registrant.
- Billing Fields Setting: Choose the fields which you want to be showed on billing page of the registration process (the setting from Configuration will be used to generate the default setting here)
- Group Members Fields: Choose the fields which you want to collect from group members on group registration (the setting from Configuration will be used to generate the default setting here).
- Attachment: Events Booking allow you to send attachment file to registrants when they register for your events. To choose an attachment for an event, you will first need to upload the file to media/com_eventbooking folder of your site first(manually via FTP). After that, the file will be displayed in the dropdown and you can choose it for your event.
Create recurring events
Events Booking allows you to create Daily (events occur on every X days), Weekly (events occur on different days in the weeks every X weeks) and Monthly( events occur on a specify days of the month every X months) recurring events. Some important notes :
- To create recurring event, you will first need to go to Events Booking -> Configuration, find the config option Activate recurring events , set it to Yes.
- When you create a recurring event, the systems will create different instances of that event (each instance will have it own event start date, registrants....) following the pattern you choose (daily, weekly, monthly) until the event start date reached recurring ending after date or ultil the number of events reached the recurring ending after X occurencies setting. So when you create a recurring event, you will need to enter either recurring ending after date or recurring ending afer X occurencies setting. You cannot leave both these settings empty. Look at this attached image to see the positions of these settings.
- Recurring settings cannot be change on the recurring events created. You can only update basic information of recurring events like title, price, description... of recurring events only. If you want to change recurring settings, you will need to delete the original recurring event (all the parent and childrenevents) and then create new recurring event.
- Each recurring child event is an independent event and it has own registrants. You can change setting of these child events and it will not affect other child events.
Create Daily recurring events
Choose this option if you want to create events which occur every X days. When create a daily recurring event, please note the following parameters :
- Check on Repeat every X days radio option. For example, if you enter Repeat every 2 days, then the event will be occurred every 2 days. So if the event starts on Monday, it will recur on Wednesday, Friday, Sunday... until the recurring ending reached. See this attached image for a sample of Daily recurring event.
- As for any recurring event types, you will need to make sure to enter recurring ending after date or recurring ending after X occurrencies setting.
Create Weekly recurring events
Choose this recurring options if you want to create events occur on certain days in the week (for example, Monday, Thursday...) every X weeks (X can be 1, 2,3 ,.....). When creating a weeky recurring events, please note the following parameters:
- Check on Repeat Every X weeks radio option. For example, check on Repeat every 1 week .
- Check on the checkbox next to each day in the week you want the event to recur. For example, check on Monday and Thursday checkboxes. In this case, the event will recur on Monday and Thursday every week until the recurring ending reached.
- As for any recurring event types, you will need to make sure to enter recurring ending after date or recurring ending after X occurrencies setting.
- See this attached image for a sample of weekly recurring event.
Create Monthly recurring events
Choose this recurring option if you want to create recurring events which recur on certain days in the month every X months (for example, event which recur on 10th and 15th every month). When create Monthly recurring events, please note the following parameters:
- Check on Repeat Every X Months on Y,Z radio option . For example, if you want to create recurring event which recur on 10th and 20th every month, check on Repeat Every 1 Months on 10,20 radio option.
- The days in month need to be separated by comma. For example, you can enter 10,15,20 into the textbox.
- As for any recurring event types, you will need to make sure to enter recurring ending after date or recurring ending after X occurrencies setting.
- See this attached image for a sample of weeky recurring event setting.
Show/Hide, Require/Not Require a field on registration form
If you want to make a field on registration form to be showed/hided or required/not required, there are two places to change the settings :
- Go to Event Booking -> Configuration, looks at Billing Fields and Group Member Fields tab and change the settings to meet your need. The settings which you change here will affect all new events which you create from now on. Note : The settings in Configuration has no affect to existing events.
- For an existing event, you will need to edit the event, look at Billing Fields Setting and Group Member Fields tab to change setting.
Show extra information of Events using custom field (Note : Custom Fields for Events, not for Registration Form)
If you have extra informaiton about the events and want to show to front-end users (beside basic informaiton like Start Date, End Date, Price, Location, Capacity...), you can create custom fields to allow entering these extra information during creating events and these information will be showed when users browse for events from front-end. The steps are :
- Go to Event Booking -> Configuration, find the config option Event Custom Field, set it to Yes.
- Open the file components/com_eventbooking/fields.xml to define custom fields you want (the custom fields need to be defined via an XML file in this case). There are two custom fields defined by default : A textbox custom field and a textarea custom field. You can define similar custom fields in the fields. The list of supported custom field types can be found at http://docs.joomla.org/Standard_parameter_types.
- After defining custom fields, when you creating event, you will see a new tab called Extra Information. You can enter value for the custom fields you created in this tab and these information will be showed in the frontend when users browse for events.
Managing Payment Plugins
If your events are paid events, you will need to have a merchant account (for example Paypal or Authorize.net account) in order to receive payment from your registrants. In Events Booking, each payment gateway is implemented as a Payment Plugin. There are 5 payment plugins come with Event Booking by default. They are Paypal, Authorize.net, Eway, Worldpay and Offline payment plugins. Other payment plugins don't come with the extension by default, so you will need to purchase it if you want to use it. You can see list of extra payment plugins at http://joomdonation.com/events-booking-payment-plugins/view-category.html.Go to Events Booking => Payment Plugins and you can:
- Unpublish/delete the payment plugins you don't want to use. For example, if you only want to use Paypal, you can unpublish other payment plugins like os_authnet, os_worldpay, os_eway, os_offlinepayment.
- Enter your merchant account information which you want to use to receive payment. For example, if you are using Paypal, you will need to click on os_paypal payment plugin, enter your Paypal account into the plugin parameter, set it to Live Mode...
- Change title of the payment plugin: Each payment plugin comes with it default title. If you want to change it to a different title, you can edit the payment plugin to change the title. For example, you can change the title from Authorize.net to something like Credit card....
- Install a new payment plugin: If you use a payment plugin which doesn't come with the extension by default, you will first need to purchase it from http://joomdonation.com/events-booking-payment-plugins/view-category.html. After that, go to Events Booking -> Payment Plugins , scroll to bottom of page and you will see a place to install the payment plugin.
Managing Registrants
Events Booking allows you to manage registrants from back-end (view detail registration information, create new registrants, edit, delete registrants, export registrants into CSV format to view in MS Office program...
To manage registrants, access to Events Booking-> Registrants management.
Managing Custom Fields
By default, on registration form, you can only collect basic information about registrants: first name, last name, address...... If you want to add more fields to the form, you will have to create custom fields. The extension support following custom fields type : Textbox , Textarea, Dropdown, Checkbox list, Radio List, Date Time, Heading, Message , MultiSelect. Futher more, with custom fee field feature, total registration price can be changed depend on the option which users choose during registration proces (for example, if you offer lunch for the event, if the registrant to choose to have lunch, he will have to pay extra 10$ for the lunch....)To create a new custom field, go to Event Booking-> Custom Fields and press New button. The most difficult thing in fields management is Fee Field , so we will go to next part of document.
How to use Fee Field feature in Event Booking
Fee field is one of great feature in Events Booking. It allows you to change registration amount which users have to pay for when processing the registration base on what they choose / enter on the billing form. The fee field feature only works with the following custom fields types : Dropdown, Checkbox List, Radio List and MultiSelect and Textbox . I will give few examples to explain how it works, so you will understand .
Radio List Custom Field Type
- Let says you are creating a custom field which allow members to choose membership type on your site. So you create a custom field with following parameters : (See screenshot)
- Values : Basic Member (Free), Silver Member (+10$), Gold Member (+20$) . Each item in one line .
- Default Values : Silver Member (+10$) .
- Fee Values : 0, 10, 20 . Each item in one line .
- Type : Radio List .
- Fee Fied: must be set to Yes
- In the front-end , the system will display a radio custom field with 3 options : Basic Member (Free), Silver Member (+10$), Gold Member (+20$) . (See screenshoot)
- If users choose Basic Member , they won't have to pay any additional fee . If they choose Silver Member option, they will have to pay additional 10$ . If they choose Gold Member option, they will have to pay additional 20$.
- Please note the corresponding between Values options and Fee Values option . Basic Member (Free) mapped To 0 . Silver Member (+10$) mapped to 10. Gold Member mapped to 20.
Checkbox List Custom Field Type
- Let says you are creating a custom field which allow members to attend to a Joomla Day event. Users can choose to have lunch, get a Joomla(TM) T-shirt at the end of event (they will have to pay for what they choose) . So you create a custom field with following parameters : (See screenshot)
- Values : Have Lunch(+50$), Get T-shirt (+10$) . Each item in one line .
- Default Values : Leave it empty .
- Fee Values : 50, 10 . Each item in one line .
- Type : Checkbox list
- Fee Fied: must be set to Yes
- In the front-end , the system will display a checkbox custom field with 2 options : Have Lunch(+50$), Get T-shirt (+10$). See screenshoot
- If users check on Have Lunch (+50$) checkbox , they will have to pay additional 50$. If they check on Get T-shirt (+10$) checkbox, they will have to pay additional 10$. If they check on both the checkboxes, they will have to pay additional 60$ (50$ + 10$) .
- Please note the corresponding between Values options and Fee Values option . Have Lunch(+50$) mapped To 50 . mapped to 10. Get T-shirt (+10$) mapped to 10.
MultiSelect list Custom Field Type :
This custom field works in the same way with Checkbox List Custom Field . So I won't explain it again .
Textbox Custom Field Type :
- Let says you are creating a form which allow members to purchase product on your site. Price for product is 10$ .So you create a custom field called quality with following parameters: (See screenshot)
- Type : Textbox .
- Fee Formula : 100*[FIELD_VALUE]
- Fee Fied: must be set to Yes
- You can use math operators : +, - , *, / to form the formula.
- In the front-end , the system will display a textbox which allows users to enter quality they want to purchase. (See screenshoot)
- If they enter 2 into quality textbox, the fee they will have to pay is 2*10 = 20$ . If they enter 3, they will have to 3*10 = 30$ and so-on.
TOTAL AMOUNT USER HAVE TO PAY = BASE REGISTRATION AMOUNT + SUM OF ALL FEE FIELDS.
To make a field become a fee field, you need to set The Fee Field property to Yes
Front-end events submission
Events Booking allows you to setup the system so that users with right permissions will be able to submit and manage their own events from front-end. If you want to allows users to submit events from front-end, please follow the steps below :
- Go to Events Booking -> Configuration, find the config option Users/Groups can add events from front-end, enter ID of the users or groups which you want to be able to submit events from front-end into this config option (comma seperated). After that, only these users or users from the entered groups will be able to submit events from front-end.
- After setting permission, the next step is creating a menu item to allows users to submit events. To do that, please create a menu item to link to Submit Event view of Event Booking. You should set access permission of this menu item to Registered. After loggin in, users with properly permission can access to that menu item to submit events.
- Finally, you need to create a menu item to allows users manage all their submitted events. To do that, please create a menu tem to link to to My Submitted Events view of Events Booking. When users logged in, they can access to this menu item to see their submitted events, edit, delete.... these events...
Manage/Export Registrants from front-end
Events Booking allows you to setup the system so that users with right permission can see list of registrants, edit registrants information, export registrants into a csv file from front-end of your site. The steps to setup this feature are :
- Go to Events Booking -> Configuration, find the config option Users can manage registrants from front-end, enter IDs of the users you want to be able to manage registrants from front-end into this config option. Multiple users are possible, just use comma character to seperate ID of these users.
- Create a menu item to link to Registrants management view of Event Booking so that the above allowed users can access to that menu item to see list of registrants, edit/delete the records.
- If the manager want to export registrants into csv file, they can simply access to Event Detail page (or Category default layout page). On the page, they will see a button called CSV Export which allow them to click on to export registrants.
Embed an event into an article
Events Booking allow you to display detail informaiton of an event within an article. If you want to do that, please follow the steps below:
- Install and publish the EB Event plugin (the file plug_ebevent.zip in the package).
- Edit the article you want to display event detail, enter {ebevent EVENT_ID} , forexample {ebevent 1} into the position you want. After that, detail information of the event with ID = EVENT_ID (1 in this case) will be displayed in the article.
Embed registration form into an article
Events Booking allows you to embed Individual Registration Form for an event into an article. If you want to do that, please use the steps below:
- Install and publish the EB Register plugin (the file plug_ebregister.zip in the package).
- Edit the article you want to display event detail, enter {ebregister EVENT_ID} , forexample {ebregister 1} into the position you want. After that, registration form for the event with ID = EVENT_ID (1 in this case) will be displayed in the article and users can enter their information to process registration.
Setup auto reminder feature
Events Booking alllows you setup the system to send reminder emails to registrants X-days before event start date. If you want to send reminder emails to registrants, please use the steps below:
- Install and publish the EB Reminder plugin (the file plug_ebreminder.zip in the package).
- Edit the event, set Auto reminder to Yes.
- Enter number of days into Remind registrant before textbox. For example, if you want the reminder emails to be sent 3 days before event date, enter 3 into the textbox.
Enable Registrants cancel their registration
Events Booking allows you to setup the system so that registrants of an event can cancel their registration before a certain date. When a registrant cancel his registration:
- The registration record will be set to Cancelled. He will no longer being calculated as registrants of this event
- Administrator will receive an email inform him about this cancellation
- Other users can register for the event to replace this registrant ticket.
- If the event is a paid event, administrator will have to process refund manually. The system cannot process refund for registrant automatically.
To enable registrants to cancel their registration, please follow the steps below :
- Edit event, set Enable Cancel registration to Yes.
- Choose a date for Cancel Before Date property. By choosing a date, registrants can only cancel their registration before that date.
- When registrant login and edit his registration record (via Registration History) or view the event from front-end, there will be a button which allow him to click on to cancel his registration.
Creating menu items to link to the component:
Now we need a way for customers to access to the component from front-end of the site. To do that, we will need to create a new menu item:
- In the menu management, press New button.
- In the next screen, choose Events Booking .
- In the next screen, depend on the setting of your system, you can choose from one of available views:
- If you have more than one category, choose Categories view . When users access to this menu item, they will see lisf of categories in the system. Then can click on a category to browse for events in this category .
- If you only have one category, choose Category View. If you choose this view, please remember to choose the category you want to display in the menu parameter. When users access to this menu item, they will see list of events in this category .
- If you only have one event, choose Event View. If you choose this view, please remember to choose the Event you want to display in the menu parameter. When users click on this menu item, the system will display detail page of event and they can click on Registration Button.
- If you want users to browse for events in a calendar, choose Calendar View. When users click on this menu item, the system will display list of events in a caledar. Users can then click on event title to go to event detail page.
- If you want users to view their registration history, choose Registration History view. When users click on this menu item, they will see their registration history and can edit their registration records... even cancel their registration.
Upgrade from old verison to latest version
Upgrade Events Booking from old version to new verison is an easy task. When you upgrade from an old version to a new version, all your old data (Events, Categories, Registrants... will be kept). Only the following items will be lost:
- All the customization (code modification) you made to the extension.
- All the css modification you made to css file.
- All the language items which you change via Translation function. When you upgrade, the english language items will be reset to default
Upgrade process contains the following steps :
- Back up the english language file at language/en-GB/en-GB.com_eventbooking.ini
- Back up the css file at components/com_eventbooking/assets/css/style.css if you made modification to the css file.
- Install latest version of the extension (usually, just need to install com_eventbooking.zip) to your site (no need to uninstall old version before installing new version).
- Compare the english language file at language/en-GB/en-GB.com_eventbooking.ini with the one you backed up to see there are any new language strings added to this new version. If there are new language strings added to this new version, you will need to add these new language strings to your backed up language file. After that, upload the back-ed up language file to language/en-GB/ folder.
- If you use different language than english, you will have to do the same task to the language file of your language as how you did with English language file.
- Compare the css file components/com_eventbooking/assets/css/style.css with the css file you backed up. If there are any new css items added to new version, you will need to copy it to the backed up css file. After that, upload the backed up css file to components/com_eventbooking/assets/css folder.